How to record audio and video from your screen using ACA Capture Pro?
Last update: Oct 16, 2011
Verstion requirement: ACA Capture Pro 6.x
| Download ACA Capture Pro |
For Windows 7/Vista/2003/XP/2000
Have you encountered a time when you wished you could record a live video and audio from your screenACA Capture Pro is one of the best choices. As a professional Windows screen capture software, it supports for capturing the video and audio both. To get the software, go to Download Center then free download the installer, install it on your Windows PC. Below are the steps on how to capture video and audio from your screen using ACA Capture Pro:
How to capture video and audio from your screen
- Launch ACA Capture Pro, click the menu Catpture > Video.
- Select a part of your screen.
- Enable the audio recording option.
- Check the "Record audio" option, then click the Advanced button.
- The Connector ComboBox on Device page shows a list of physical and logical connectors on the sound card if you are using Windows 2000, XP, 2003, as it is shown in the fingure below:
- Microphone/Mic - The audio will be captured from the microphone port
- Line-in/Line In - The audio will be captured from the Line-in port
- Stereo Mix/Mono Mix/Wave Out - The audio will be captured from the sound card's speakers port. If you want to record audio from streaming audio or other media players, such as Windows Media Player, Youtube video, Realone Player or QuickTime Player, please select this option.
- Click the OK button, close the Audio Options window.
- Click the Start Rec button to begin recording, the application window will be minimized to allow the capture, double click the system tray icon of ACA Capture Pro to restore the main window.
- Click the Stop Rec button to stop recording. All completed video files lists in the Video virtual folder.
You can choose from Full screen or Selected region. You can select capture area graphically from screen or directly enter your choice of the X and Y screen coordinates, along with the width and height in pixels, to precisely define your capture area, or fine tune a previous capture.
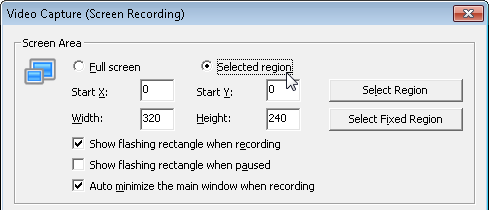
Screenshot: Select a part of your screen
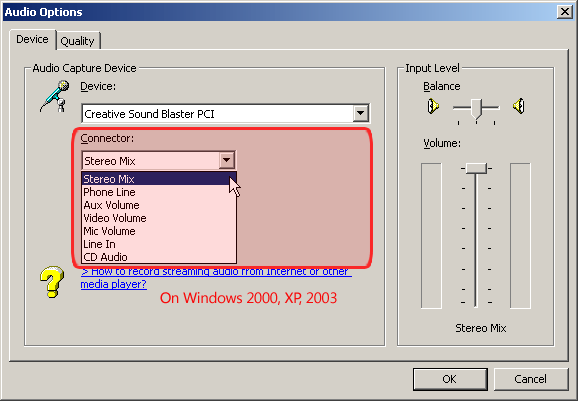
Screenshot: Device list of the sound card on Windows 2000, XP and 2003
Because Windows Vista, Windows 7 and Windows 8 uses the CoreAPI technology to manage the audio devices, the Device ComboBox on ACA Capture Pro shows a list of physical and logical devices on the sound card. as it is shown in the fingure below:
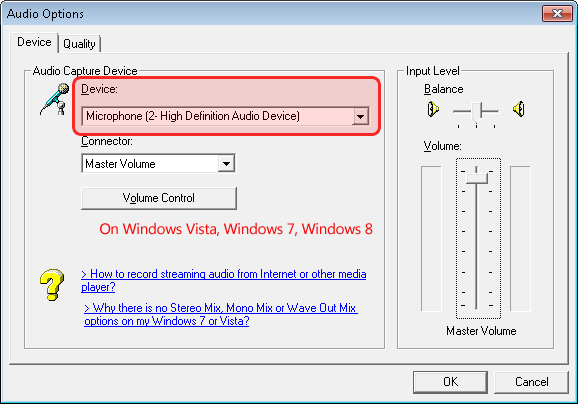
Screenshot: Device list of the sound card on Windows 2000, XP, 2003
This list is provided by the OS and audio driver. Most of the time, you should only care about the following options(Note, different audio driver may give different names):
Why there is no Stereo Mix, Mono Mix or Wave Out Mix options on my Windows Vista, Windows 7 or Windows 8?
If you are using Windows Vista, Windows 7 or Windows 8, the Device list on ACA Capture Pro shows a list of physical and logical devices on the sound card. This list is provided by the OS and audio driver. If you want record the audio from internet or media player such as Windows Media Player, YouTube video or others, you should select Stereo Mix, Mono Mix or Wave Out Mix. However, there is no Stereo Mix, Mono Mix or Wave Out Mix on some Windows Vista, Windows 7 or Windows 8 computers. How to fix this problem?
Enable all recording devices in your Windows Vista, Windows 7 or Windows 8
Windows Vista, Windows 7 and Windows 8 disables some devices of the less frequently used, to show all recording devices on ACA Capture Pro Device list, please follow the steps below:
- Lanch ACA Capture Pro, click the menu Catpture > Video.
- Check the "Record audio" option, then click the Advanced button.
- Click the "Volume Control" button in Device page.
- Right click the recording device on the Recording page, and then check "Show Disabled Device" and "Show Disconnected Devices".
- Right click the disabled device, and then click the Enable menu item, as it is shown in the figure:
- Click the OK Button. Close ACA Capture Pro, and then relaunch it.
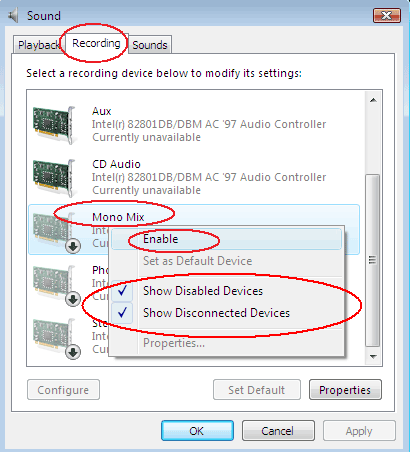
| Download ACA Capture Pro |
For Windows 7/Vista/2003/XP/2000
Reference:
Stereo Mix Record functionality in Windows Vista, Windows 7 and Windows 8
If you still can't find Stereo Mix, Mono Mix or Wave Out Mix feature with above solution, it means that your sound driver doesn't support this feature in Windows Vista, Windows 7 or Windows 8. You should contact the manufacturer of your sound card.
Reference: