How to make demo movie from screen and publish to YouTube?
Last Update: July 14, 2009
| Download ACA Screen Recorder |
For Windows 7/Vista/2003/XP/2000
Screen recordings are used to make software tutorials, website demos and online instructional videos for web sharing and technical support. ACA Screen Recorder is a professional screen recording software, it records screen video and sound both to a standard AVI movie file. In this tutorial we will see how we can make a demo movie from screen and share the video with friends on YouTube.
Guideline: Make a demo movie from screen
- Launch ACA Screen Recorder.
- Specify the file name of the screen-capture video that you want to create.
- Decide whether you want to record the full entire screen, or just a section of it.
- Full screen: records the activities from entire screen.
- Selected region: enables you to specify the region of the computer screen that you want to record.
- Start recording.
- Stop recording.
If you didn't install it on your computer, please download ACA Screen Recorder and then install it.
On File screen, click the Enter a file name for your saved video check box, and then click Browse button to select a file name of the movie.
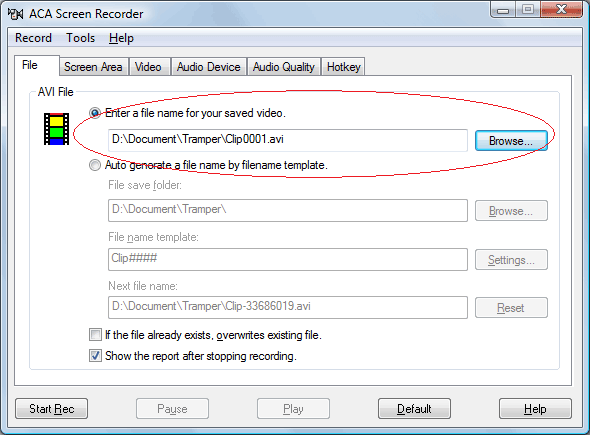
On the Screen Area page, click one of the following options:
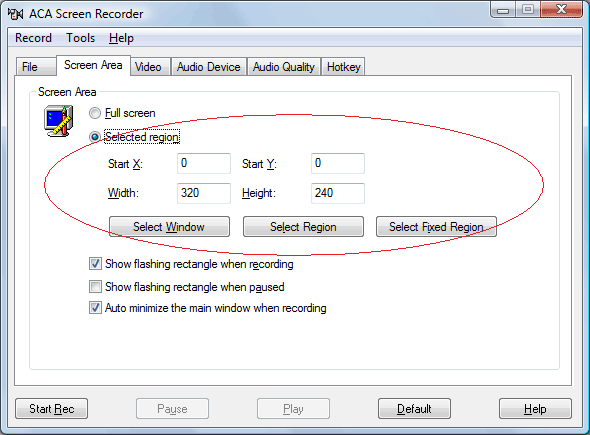
Click the Start Rec button to start recording. The ACA Screen Recorder window will temporarily disappear to allow the capture. Move your cursor within the capture area and do something.
Note: You can start and stop recording using the mouse, but using the keyboard shortcuts makes the job easier. The default Start/Stop hotkey is Ctrl+Shift+F2. You can click Hotkey tab to adjust the keyboard settings.
Press hotkey Ctrl+Shfit+F2 to stop the recording. You can also right click the icon of ACA Screen Recorder on the Windows Taskbar Notification Area, and then click Stop Record menu item.
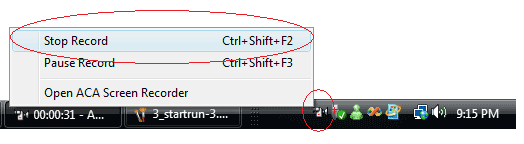
Congratulations, you have just made your demo movie from screen activities! It's that simple. In the next steps, we will see how to upload the video to YouTube and share it with friends.
Guideline: Share the screen video with friends on YouTube
- To publish the video to YouTube, you must create a YouTube account first. If you already have an account, please sign in into YouTube.
- Move the mouse pointer to Upload button on YouTube page, and then click the Upload Video File link.
- Click the Browse button to select the video file that recorded by ACA Screen Recorder, and then click the Upload button.
- The YouTube page will show Success when uploading completed. Click the Embed and Sharing Options link to get the sharing URL.
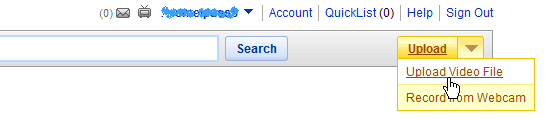
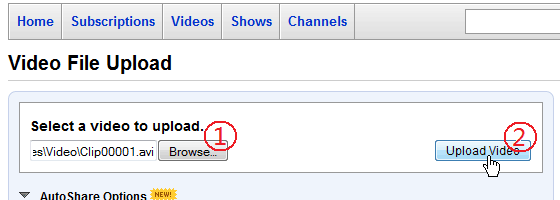
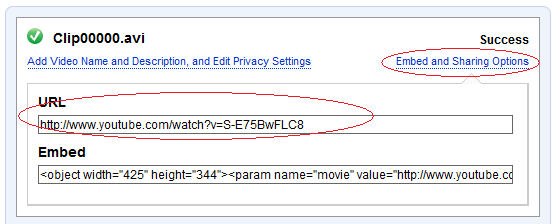
| Download ACA Screen Recorder |
For Windows 7/Vista/2003/XP/2000