How to record screen activity and make a video file for tutorial?
Last Update: May 23, 2009
| Download ACA Screen Recorder |
For Windows 7/Vista/2003/XP/2000
Screen recordings are used as training tools to illustrate how to do things on the computer and in presentations. It could be a video tutorial of your web application or desktop software, a computer tranining presentation to yours students or anything else where screen recording is required. Screen recording software can record screen activities and sound to a video file.
ACA Screen Recorder is a windows screen recording software, it supports for recording screen video and audio both to an AVI movie file. In this tutorial we will see how we can create a movie from screen activities using ACA Screen Recorder.
Guideline: Record screen activity and make movie
- Launch ACA Screen Recorder.
- Specify a filename and location.
- Decide whether you want to record the full entire screen, or just a section of it.
- Start recording.
- Stop recording.
If you didn't install it on your computer, click here download the setup package and then install it.
Click File tab, check Enter a file name for your saved video option, and then click Browse button to select a filename.
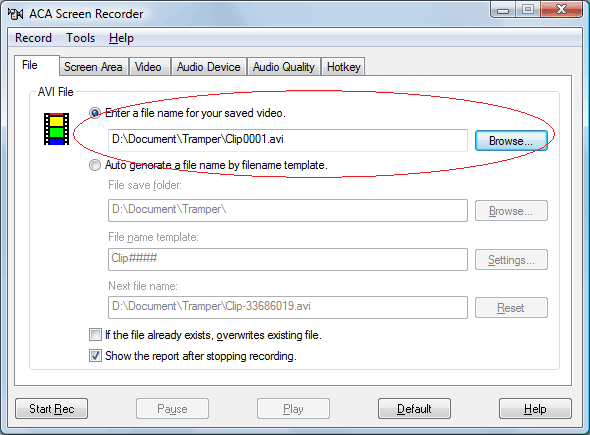
Click Screen Area tab. If you want to record the activities from entire screen, please check Full screen option. If you want to record screen from a section, please check Selected region option, you can set the section by clicking the Select Window, Select Region or Select Fixed Region button.
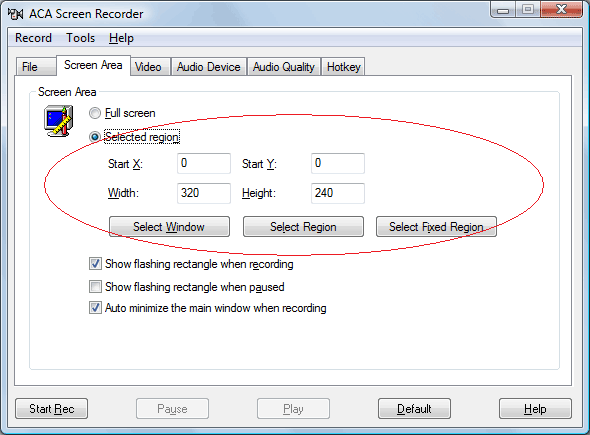
Click on Start Rec button to start recording. The ACA Screen Recorder window will temporarily disappear to allow the capture. Move your cursor within the capture area and do something.
Note: You can start and stop recording using the mouse, but using the keyboard shortcuts makes the job easier. The default Start/Stop hotkey is Ctrl+Shift+F2. You can click Hotkey tab to adjust the keyboard settings.
Press hotkey Ctrl+Shfit+F2 to stop the recording. You can also right click the icon of ACA Screen Recorder on the Windows Taskbar Notification Area, and then click Stop Record menu item.
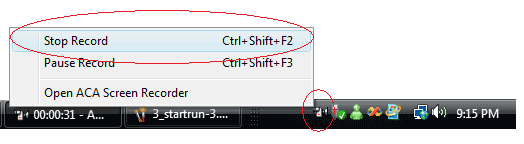
| Download ACA Screen Recorder |
For Windows 7/Vista/2003/XP/2000
Congratulations, you have just made your movie from screen activities! It's that simple. Now, you can click Play button to view your creation.