How do I set WRITE permissions on the folder where images are saved?
| Download ACA WebThumb ActiveX |
For Windows 7/Vista/2003/XP/2000
If you launch the script samples of ACA WebThumb ActiveX to save the web content to an image, you may receive an error message below:
Error: Can't save the snapshot to folder c:\inetpub\wwwroot\mydomain.com\. Please make sure the script has the WRITE permission in this folder. Error: Can't save the snapshot to folder c:\inetpub\wwwroot\mydomain.com\. Please make sure you have assigned WRITE permission for LOCAL SERVICE in this folder.
ACA WebThumb ActiveX installed the component as Local Service. If you call SaveImage() to save the web snapshots to local folder in web scripts like PHP, ASP, ASP.net, you should assign WRITE permission to the storage folder. To avoid the error message above, please follow the steps below:
- Install ACA WebThumb ActiveX version 4.0 or later version on your Windows server.
- Launch Windows Explore, locate to WWW root folder. Example: C:\inetpub\wwwroot.
- Right click the folder name, then select Properties.
- Click Security tab, then click Edit button to change permissions.
- Click Add button.
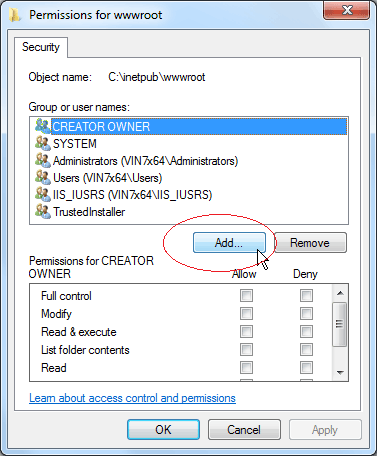
- Click Advanced button, then click Find Now button.
- Select LOCAL SERVICE user-group in search results, then click OK button.
- Click OK Button
- Set Modify and Write permission for LOCAL SERVICE, then click OK button.
- Click OK button.
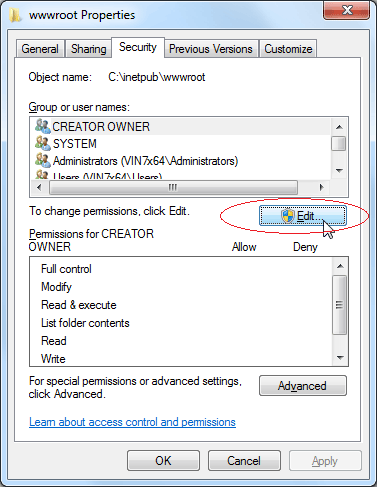
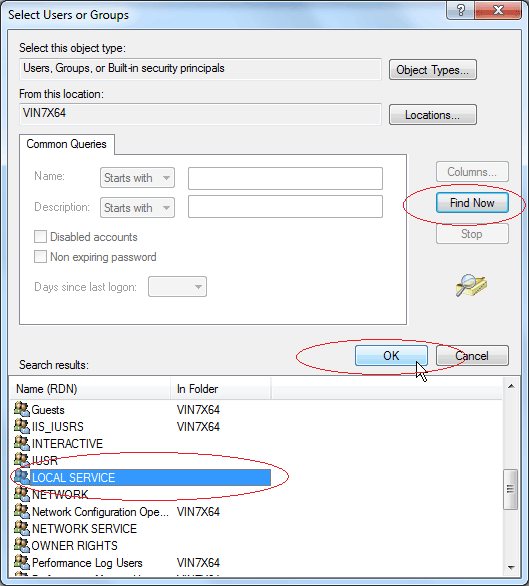
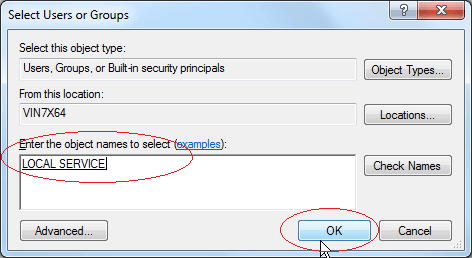
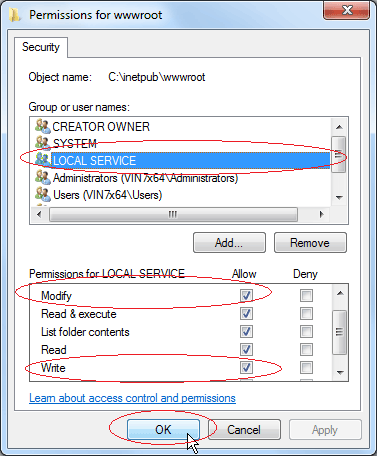
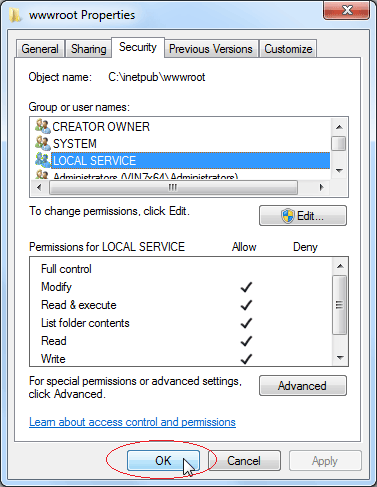
Now, you have assigned WRITE permission for LOCAL SERVICE in wwwroot folder. Launch your web sample scripts, you will get correct results.